Comenzamos hablando de las desventuras de un murciélago apodado "Murci", pero a menos que el gato lo haya desplazado del protagónico —o algo peor—, todo indica que debemos hacer algo al respecto...
Cambiar al personaje
A borrar al gato
Empecemos seleccionando al gato, y procedamos a borrarlo del proyecto. La manera más rápida es haciendo clic derecho sobre él y en el menú contextual seleccionar borrar.
Otra manera —más estructurada— de hacerlo es usando la barra de herramientas. En ella seleccionamos la herramienta Borrar (la del ícono mostrando una tijera)... vemos que el cursor ya no es una flecha y ahora tiene forma de tijera.
A continuación haremos clic bien sobre el gato que se ve en el escenario, bien sobre el que se ve como único integrante de la lista de objetos.
A continuación haremos clic bien sobre el gato que se ve en el escenario, bien sobre el que se ve como único integrante de la lista de objetos.


Cualquiera sea el método empleado, el gato dejará de ser parte del proyecto: esto se refleja en la lista de objetos (que ahora aparece vacía).
Ahora, a crear un objeto (sprite)
Ya es hora que aparezca nuestro personaje. Debemos ir a la zona de inserción de objetos nuevos (en la parte superior del listado de objetos) y hacer clic en Pintar un objeto nuevo.
Seremos redirigidos a una nueva pantalla: el Editor de pinturas.

Esta herramienta está pensada para que nosotros creemos nuestras propias imágenes (con un conjunto de herramientas ciertamente limitado, pero que es del agrado de los "puristas" de Scratch, que suelen preferir generar todo —incluso las imágenes— desde cero).

Como realmente no queremos dibujar un objeto sino usar uno de los que vienen con el programa, haremos clic en el botón Importar (en la esquina superior izquierda) para proceder a la selección del mismo.
De manera similar a lo que hicimos cuando importamos un fondo, se nos presentará una estructura de carpetas que fue organizada de acuerdo al tipo de imagen a buscar.

La carpeta Costumes (una traducción sería trajes, disfraces) aparecerá abierta de manera predeterminada. Allí encontraremos subcarpetas que contienen gráficos de animales, vehículos de transporte, imágenes con letras y números, etc.
Ya que nuestro personaje es un animal (literalmente hablando), lo buscaremos en la carpeta Animals: bajo el nombre de bat1-a ¡por fin nos toparemos cara a cara(?) con Murci!
Seleccionamos dicho archivo y a continuación pulsaremos Aceptar.
Seleccionamos dicho archivo y a continuación pulsaremos Aceptar.
Su imagen aparecerá así en la zona de edición, lista para ser cambiada de ser necesario. Nosotros no optaremos por este camino, así que pulsaremos de nuevo Aceptar... aparecerá así un nuevo objeto en el Listado de objetos.
(Vamos a obviar cualquier comentario sobre la evidente hermosura de nuestro flamante personaje, sobre su impactante presencia sobre un fondo estrellado...)
Cambiando a la pestaña Disfraces podremos ver el primer disfraz asociado al objeto. Aprovechemos este momento para cambiarle el nombre al objeto: de Objeto1 —muy impersonal— lo pasaremos a llamar Murci ; ese cambio se verá reflejado también en el Listado.
Uno de nuestros objetivos es animar a nuestro nuevo amigo. Necesitaremos para ello agregarle un segundo disfraz asociado: alternando entre estas dos imágenes podremos simular cierto movimiento de aleteo en el mismo (no os apresuréis, que falta poco para ello).
Deberemos hacer clic en el botón Importar —en la pestaña Disfraces— para acceder a la búsqueda de una nueva imagen/disfraz: desde la carpeta Animals elegiremos en esta ocasión la imagen bat1-b ... conseguimos así agregar un nuevo disfraz. Cambiaremos su nombre a disfraz2.
NOTA
Podemos anticipar el efecto de la animación haciendo clic alternadamente entre uno y otro disfraz... en el escenario veremos a nuestro héroe aleteando muy concentradamente.

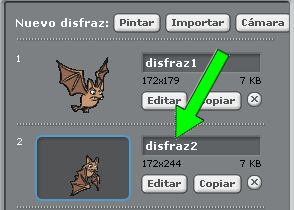
Ya tenemos todos los elementos preparados para —por fin— empezar a programar con Scratch. La buena noticia es que lo visto hasta ahora te será útil para cualquiera de los proyectos que encares en el futuro...
Recuerda que toda animación resultará más completa si —además de la traslación y giro de los objetos— se consigue hacer alternar dos o más imágenes de los mismos en forma secuencial (en nuestro caso llamados disfraces), consiguiéndose así simular un vuelo, una caminata, algún cambio de expresión, etc.
ACLARACIÓN

Una forma alternativa —y más rápida— de agregar un objeto a nuestro proyecto es utilizando el botón Escoger un nuevo objeto desde archivo (en vez de usar Pintar un objeto nuevo). Seremos dirigidos así directamente a la opción de búsqueda de imágenes en las carpetas, tal como vimos anteriormente.
De esta manera nos evitaremos pasar por el Editor de Imágenes, ya que por ahora no estamos considerando su uso...
Última actualización:
Febrero 19, 2014
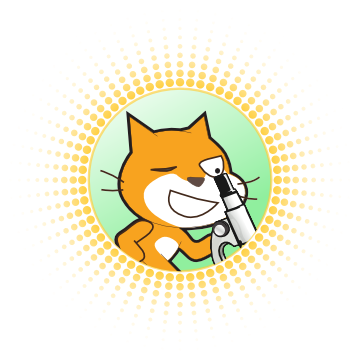
No hay comentarios.:
Publicar un comentario