El objetivo de mayor importancia de este 2º paso del tutorial es llegar a ver un poco más a fondo cuestiones vinculadas a la programación de una trayectoria.
Pero para mejorar la visualización de nuestros resultados primero tendremos que modificar el tamaño de Murci: ya estamos al tanto de su evidente belleza (?), así que tendremos que aprender cómo achicar sus dimensiones en pos de lograr nuestro nuevo objetivo.
La calidad final de muchos de los proyectos que se hagan con Scratch —especialmente de aquellos que pueden clasificarse como animaciones— no dependerá sólo de una adecuada e ingeniosa programación de los objetos: también el balance entre sus tamaños relativos y definir correctamente quién está delante de quién (ordenamiento de las capas asociadas a cada objeto) serán determinantes en el resultado final. No descuides estas cuestiones.
<NOTA: El tema capas se verá en el 3º paso del tutorial>
Modificar el tamaño de las cosas
Scratch nos ofrece formas alternativas al momento de Agrandar o Achicar lo que vemos evolucionar en el escenario, pero debemos distinguir primero entre cambiar el tamaño de un disfraz y cambiar el tamaño de un objeto (una fuente de confusión habitual para los que empiezan con Scratch).
Si todavía no guardaste tu proyecto protagonizado por Murci (el de la parte I), hazlo ahora. Ya volveremos más adelante con él.
Para para poder probar tranquilamente los distintos métodos que nos permiten cambiar los "tamaños de las cosas" volveremos a trabajar con otro viejo amigo: el gato de Scratch.
A crear un nuevo proyecto
Como recordarás, solo hay que ir a menú Archivo » Nuevo. En los proyectos nuevos de Scratch siempre aparece un escenario con un fondo blanco, y un objeto (el gato) con dos disfraces asociados. Esto nos facilitará el trabajo.
Modificando el tamaño de un disfraz
Con el objeto seleccionado en la Lista de objetos, hagamos clic en la pestaña Disfraces: veremos entonces los 2 disfraces de nuestro gato.
Vamos a trabajar sobre el primer disfraz: haciendo clic en el botón Editar o doble clic sobre el ícono representativo, nos aparecerá la ventana del Editor de Pinturas… ya la usamos anteriormente, pero ahora nos vamos a concentrar en su área superior izquierda. Allí nos encontraremos con las herramientas de transformación de imagen: ellas nos posibilitan cambiar tamaños, rotar y/o reflejar con simetría horizontal o vertical las imágenes a editar.
Específicamente hablando, los dos primeros botones son los que nos permiten transformar el tamaño de la imagen: hagamos clic 3 veces sobre el segundo botón (Achicar), reduciendo así el tamaño del gato.


Aceptemos como válida esta transformación (botón Aceptar, en la esquina inferior derecha), y demos una vista al resultado: como era previsible, el tamaño de nuestro gato disminuyó.
Lo que no es tan evidente es el hecho de que sólo modificamos el tamaño de uno de los disfraces… y esto puede generar efectos no deseados en la representación que estemos buscando.
Para que quede en claro lo vamos a ver con un ejemplo: en el área de programación de nuestro objeto (pestaña Programas) implementemos nuestro ya conocido mini-programa (el mismo con el que animamos a Murci…)
Pulsando el botón de arranque del programa (la bandera verde), podremos ver que es lo que pasa. En principio el resultado no se vé muy bien. Salvo que estemos buscando deliberadamente este efecto "pulsante" en nuestra animación, hay algo que no estamos haciendo en forma correcta.
Y la respuesta es que sólo modificamos uno de los disfraces, el otro quedó con el mismo tamaño.
¿Solución?
Una posible solución a este problema es repetir la edición del tamaño de imagen pero esta vez aplicada al otro disfraz del gato (disfraz2). Hagámoslo y ejecutemos de nuevo el programa. Como achicamos ambos disfraces en la misma proporción el resultado visual será ahora consistente.
Esta solución fue de aplicación relativamente rápida porque sólo tenemos dos disfraces a editar, pero en proyectos más complejos la cantidad de disfraces asociados a un objeto puede ser mucho mayor. Además conceptualmente lo adecuado es que intentemos modificar la propiedad tamaño tomando al objeto en su totalidad. Como veremos a continuación, Scratch contempla esta posibilidad.
Modificando el tamaño de un objeto
Empecemos otro nuevo proyecto sin guardar los cambios (lo que hicimos en el punto anterior tuvo sólo fines explicativos).
Importante
Vamos a describir dos métodos para modificar el tamaño de un objeto: el primero es más adecuado para proyectos simples y es de aplicación más intuitiva (especial para novatos en Scratch); el segundo nos brindará a largo plazo mayor control sobre la animación de objetos, ya que el tamaño será manipulado directamente por algún bloque de programación (cuando lo veas lo vas a entender…).
Método 1: usando la barra de herramientas
Ya usamos anteriormente esta barra cuando empezamos con el tutorial y tuvimos que borrar al gato: está ubicada al lado de la barra de menús y por sobre el escenario. La herramienta que usaremos en este caso será Achicar objeto: haciendo un clic sobre ella el cursor del mouse cambiará su forma, indicándonos que la acción de achicamiento está activa.

Apliquémos esta herramienta sobre el gato que vemos en el escenario —haciendo clics sobre él entre 8 y 10 veces—. Los resultados son inmediatos y, como anticipamos, totalmente intuitivos.
NOTA: Para volver al cursor normal debemos hacer clic en cualquier lugar donde no haya un objeto (el fondo podría ser un lugar posible).
NOTA: Para volver al cursor normal debemos hacer clic en cualquier lugar donde no haya un objeto (el fondo podría ser un lugar posible).
Si implementamos nuevamente el programita de arriba en nuestro objeto, y echamos a correr el mismo, tendremos ahora un resultado consistente, ya que al modificar el tamaño del objeto hacemos que se modifique la visualización en todos sus disfraces asociados.
[grábalo en tu mente]
[grábalo en tu mente]
Método 2: usando un bloque de programa
Volvamos a generar un nuevo proyecto, sin guardar los cambios anteriores. Tendremos a la vista al gato en su tamaño original, definido por Scratch como un tamaño del 100% (o tamaño normal, si querés).
Si en el Área de Selección de bloques buscamos dentro de la sección Bloques de Apariencia, nos encontraremos con 2 bloques dedicados especialmente a alterar el tamaño de los objetos (los que ves aquí arriba a la derecha).

IMPORTANTE
Es una fuente de errores bastante habitual confundir lo que implican cada una de estas instrucciones: por ahora diremos que la primera fija el tamaño en forma ABSOLUTA —sin importarle cual era el tamaño anterior—, y la segunda lo hace en forma RELATIVA —el tamaño resultante dependerá del que tenía hasta ese momento—
(ya volveremos sobre el tema…).
Como nosotros pretendemos achicar al gato una sola vez y a un tamaño determinado, vamos a usar el bloque fijar tamaño a (50)%, para que la dimensión del objeto sea la mitad de la dimensión original.
Sumemos este nuevo bloque a los que ya teníamos, y corramos nuestro nuevo programa. Como sucedió cuando usamos el método anterior todos los disfraces del objeto se mostrarán reducidos en su tamaño, ¡y sólo tuvimos que agregar un bloquecito!. Es tu oportunidad de probar con valores distintos del de 50 % (que usamos como ejemplo) para comprobar en acción la función del bloque.
Para finalizar con el análisis de este 2º método para modificar el tamaño de un objeto, un par de cosas más:
¿Por qué ubicamos el bloque en ese lugar del programa y no en otro? RTA: estábamos buscando modificar el tamaño del gato una sola vez —y desde el principio del programa—… por lo que se puede considerar que esta instrucción está fijando una condición inicial (ya hablamos antes sobre esta cuestión).
¿Por qué me parece mejor este método que el anterior? RTA: todo lo que se pueda controlar directamente desde un script nos posibilitará más adelante llevar las cosas un poco más allá, a darles a nuestros programas mayor riqueza.
De cualquier manera —y aunque no sepamos bien cómo— con el primer método también le estamos indicando a Scratch que cambie las condiciones iniciales del objeto, y este dato será "memorizado" por Scratch cuando guardemos el proyecto: debemos saber que todas las condiciones iniciales que no definamos nosotros (mediante una instrucción) serán puestas por Scratch por su cuenta…
Todo este tema de los tamaños terminó siendo por demás de extensa, y tenemos a Murci clamando desesperadamente por nuestra atención… pero nos quedó una aclaración pendiente, y lo prometido es deuda.
Apéndice: Fijar tamaños vs. cambiar tamaños
Vamos a alterar levemente nuestro último programita para ver si con un ejemplo te clarifico algo esta cuestión.
Primero te cuento lo que quiero que pase con esta nueva animación: quiero que al empezar la misma el gato tenga un tamaño del 50%, que se agrande progresivamente a medida que avance, y que cuando se deje de mover tenga un tamaño del 100%.
A la derecha tenés el programa que permite conseguirlo: fijate que sólo tuve que agregar el bloque cambiar tamaño por (1) dentro del bucle que usaba para el movimiento…
Y ahora la explicación: cuando arranco el programa se ejecutan las instrucciones que tenemos como condiciones iniciales: estas fijan para el gato un tamaño del 50% , y lo posicionan en coordenadas determinadas. Luego de esto se van a repetir 50 veces las cuatro instrucciones que están dentro del bucle (o loop para los amigos).
Concentrémonos en nuestra más reciente instrucción y sus efectos: antes que ella se ejecute el tamaño del gato era de 50%, cuando se ejecuta la 1ª vez pasa a ser de 51%, cuando se ejecuta la 2ª vez del 52%, y así sucesivamente hasta que en la última ejecución el tamaño terminará siendo del 100%. Lo importante aquí es notar que para definir cada nuevo tamaño se toma en cuenta el inmediatamente anterior, es decir, el nuevo tamaño será RELATIVO a su valor previo.
Como siempre, aprovechá a probar y cambiar todo lo que se te ocurra. Cuando te aburras cerrá sin guardar el proyecto, porque no lo vamos a necesitar.
Yo ya me cansé de ver al gato, y también extraño un poco —no tanto— a Murci ; a su encuentro vamos…
Última actualización:Febrero 22, 2014
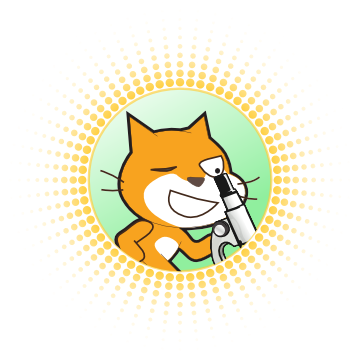



No hay comentarios.:
Publicar un comentario