Ya que nuestro proyecto tratará sobre el dibujo de polígonos regulares, ¡que mejor que comenzar con el más archiconocido de ellos !... el cuadrado (¡aplausos!). Y es que allí donde dirijamos la vista veremos a muchos de ellos (y a sus primos no regulares: los rectángulos) pululando por doquier.
Como programar en el fondo es una manera sofisticada de dar órdenes (dar instrucciones suena más amable), necesitaremos de algún personaje que con absoluta eficacia y precisión las cumpla al pie de la letra: en esta ocasión nuestro asistente será un gato dibujante apodado Pier (desconocemos si es su nombre real o artístico..., pero es un buen nombre para un dibujante).
La secuencia de trabajo a seguir en este 1er paso será la siguiente:
- Crear un nuevo proyecto en Scratch: como ya sabemos (?) aparecerá un escenario de fondo blanco con el gato de Scratch como único objeto (sin ningún programa, con 2 disfraces y con 1 sonido asociado).
- Modificar el fondo del escenario por otro que te proporcionaremos en esta misma página.
- Cambiar los disfraces "originales" del objeto gato por uno nuevo, usando alguno de los 3 métodos mencionados en (¡también!) esta página. Adecuar posteriormente el punto centro de disfraz.
- Tomando como base las precisas definiciones sobre cómo debe quedar dibujado el cuadrado en el escenario, escribir un algoritmo simplificado para la resolución del problema. Con ese resultado generar una primera versión del programa en Scratch.
- Pasar del uso de una estructura de control únicamente secuencial del programa a otra que incluya el uso de una estructura iterativa.
- Dar el paso final ajustando los últimos detalles para que el proyecto responda a las metas previamente fijadas.
Manos a la obra...
IMPORTANTE
Algunos de los resultados de los pasos a seguir tendrán un carácter transitorio respecto al resultado final... recordemos que vamos a ir desde lo más simple a lo más complejo.
Cabe señalar que vamos a seguir el tutorial suponiendo el uso de la versión 1.4 de Scratch, por lo que si vas a usar una versión distinta del programa pueden variar algunos de los procedimientos aquí explicados.
Crear un nuevo proyecto
Si todavía no arrancaste el programa, hazlo y ya tendrás este paso resuelto: vas a ver al gato en el medio del escenario (lo que equivale a decir, como ya vimos en el Tutorial 1, en las coordenadas x=0, y=0), y sobre un fondo blanco (que es el escenario).
Si ya tenías abierto Scratch y estabas haciendo algo, debes ir a menú Archivo » Nuevo; muy posiblemente se te interrogue sobre si querés guardar o no el proyecto... si no es nada valioso contestá NO; entonces ya podrás ver el escenario en blanco y el gato centrado en el mismo.
Cambiar el fondo del escenario
Nuestro futuro personaje es un dibujante con muchas virtudes, pero adolece de un defecto en particular: ¡sólo dibuja sobre papel!. Por ello deberemos adecuar su entorno, cambiando el modo en que se verá el escenario.
Como entre los recursos que trae Scratch no se cuenta con un fondo que simule el papel, es nuestra oportunidad de ver otro método —distinto del que usamos en el primer tutorial— que nos permita incorporar una imagen.

Comencemos entonces seleccionando el Escenario para poder así acceder a sus propiedades.
Acto seguido pasate a la pestaña Fondos: allí solo verás el fondo blanco característico de cada proyecto nuevo.
Lo que sigue es importar la imagen grande que ves aquí abajo, para lo cual existen al menos 3 métodos (que yo conozca) que nos lo posibilitan: los dos primeros involucran la necesidad de guardar la imagen en tu computador, y el tercero permite agregar la imagen con sólo "arrastrarla" desde el navegador hacia el contenido de la pestaña Fondos —pero funciona con algunos navegadores solamente: p. ej. Firefox 3.6 o superior—. Vamos a detallar las tres, pero antes veamos como guardar la susodicha imagen en tu computadora....
Guardando una imagen
Lo que vamos a describir tiene una utilidad que va más allá y mucho del uso que nosotros le vamos a dar, y muy posiblemente ya es algo que sepas hacer, pero prefiero pecar de meticuloso...
Simplemente tendrás que hacer clic derecho sobre la imagen previa, y verás algo como lo siguiente (dependerá del navegador que estés usando, lo que te muestro es usando Chrome).

Acto siguiente debes usar del menú contextual la opción Guardar imagen como... (o la que te ofrezca tu navegador), que te permitirá elegir en cual de las carpetas de tu compu guardar la imagen papel.png.
Sólo debes tener en cuenta recordar claramente la carpeta de tu preferencia, porque en cualquiera de los dos siguientes métodos tendrás que volver a localizar dicha carpeta.
1er método de importación

En realidad no difiere mayormente del que ya conocíamos por haberlo usado en el tutorial anterior, sólo que esta vez deberemos buscar la imagen no en las carpetas de Backgrounds que se crean durante el proceso de instalación del programa, sino en la carpeta donde guardaste a papel.png durante el paso previo.
Al abrirse la ventana Importar Fondo tendrás del lado izquierdo opciones que te ayudarán a encontrar más rápido el archivo (tenés acceso al Escritorio si la guardaste allí, o a Mis Documentos si este es el caso). El caso más general es buscarla usando la opción Computador, donde verás todas las unidades de almacenamiento de tu computadora (unidad C: , D: , etc.).
P.D. febrero de 2014: este método funciona seguro en Scratch 2.0 (desconozco si hay otro).
2do método de importación
Este truco no sé si funciona con versiones anteriores de Scratch, pero SÍ lo hace en Scratch 1.4 bajo Windows.
Lo primero que debemos hacer es ubicar con el Explorador de Windows nuestro archivo en cuestión, dentro de la carpeta que elegimos al momento de guardarlo (of course), y luego tratar de hacer la ventana del Explorador tan chica como nos convenga (podés tomar como referencia el tamaño del escenario de Scratch).
La clave en lo que sigue es dejar al entorno de Scratch por debajo de la ventana del Explorador, tal como ves en la figura a la derecha. Una vez conseguido esto debes hacer clic en el archivo papel.png y sin soltar el botón del mouse arrastrarlo hacia el Área central donde se disponen los fondos para el escenario (recordá que debías tener el escenario previamente seleccionado).
¡Voilá!... ya verás el nuevo fondo reemplazando el blanco original —al cual, aunque no moleste, podés retirar del proyecto haciendo clic en la cruz correspondiente—.
3er método de importación
Ya mencionamos de pasada que este método se distinguía de los otros dos por no necesitar del guardado de la imagen papel.png en tu computadora, sino que la misma se importa directamente al proyecto Scratch en que estamos trabajando.
Tendremos que hacer algo similar a lo que vimos en el 2do método, pero en vez de achicar y disponer apropiadamente la ventana del Explorador de Archivos, deberemos hacerlo con la ventana del navegador, teniendo en mente que lo que se vea en el "pedacito" de página web (de esta página web en nuestro caso) incluya la imagen que queremos importar.
También como en el 2do método, sólo nos queda hacer clic y arrastrar hacia la misma zona de Scratch que usamos antes. No voy a poner imagen de ésto, probá de resolverlo con estos datos que te doy.
NOTA 2
Todo muy lindo, pero este método tiene un problema: no funciona con todos los navegadores, y en los que funciona suele "pintar de negro" a las zonas transparentes de las imágenes añadidas al proyecto (lo que es un inconveniente en la importación de disfraces para los objetos). Tenelo en cuenta como primera opción —si te funciona— pero asegurate de manejar alguno de los 2 métodos previos, que funcionan seguro (yo usualmente uso el 2do método, en Scratch 1.4).
Con la esperanza de que alguno de los métodos te haya dado resultado y te haya así posibilitado cambiar el fondo del escenario, nos queda trabajar sobre nuestro aún ignoto dibujante, Pier.
La descripción de estos 3 métodos quedó demasiado larga, pero esta data te será útil para todos los proyectos que hagas en Scratch de aquí en adelante —y espero que sean muchos—. Ahora estamos listos para la siguiente parte: cambiar nuestro personaje...
Última actualización: Febrero 22, 2014
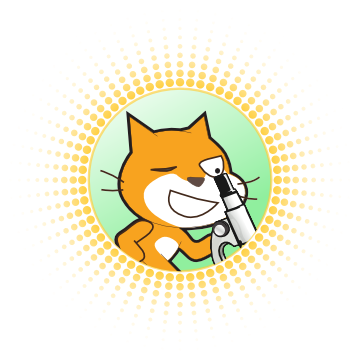


No hay comentarios.:
Publicar un comentario