¡No, no os asustéis! No le pasó nada a Murci. Elegí el término reanimar sólo como un juego de palabras, como una forma de decir animar otra vez (re animar… are you understand?).
Lo que quería implicar —me levanté un poco rebuscado a la hora de expresarme— era que vamos a retomar la animación previa e ir un paso más allá, explorando así otras posibilidades a la hora de programar.
Nuestra nueva secuencia de trabajo consistirá ahora de los siguientes pasos:
- Crear un nuevo fondo para el escenario usando la herramienta de edición de imágenes de Scratch.
- Cambiar el tamaño de nuestro "protagonista" para adaptarlo a la animación que necesitamos.
- Pasar de un movimiento acotado en el tiempo a un movimiento continuo.
- Darle a la trayectoria nuevas características, que incluyan la aleatoridad.
Allí vamos...
Crear un nuevo fondo para el escenario
Anteriormente fuimos a lo más simple, e importamos uno de fondos que nos proporciona Scratch. Para salir del lugar común optaremos ahora por editar dicho fondo: Scratch nos da las herramientas para hacerlo.
Si tenías cerrado el proyecto anterior, o el programa —por lo tanto ambas cosas—, tendrás que abrirlo usando: barra de menús » Abrir, y buscalo allí donde lo guardaste. Podés optar por repetir todo desde cero (¿te acordarás como hacerlo?).
Como sea, deberás seleccionar el escenario en la zona del Listado de objetos, para poder editar así sus propiedades.
Cambiando a la pestaña Fondos, veremos aquel que elegimos en su momento: stars. Deberemos hacer doble clic sobre su ícono representativo, de manera de poder acceder a la ventana Editor de Pinturas.
NOTA
Este procedimiento es común tanto a la edición de fondos (para el escenario) como para editar cualquiera de los disfraces (de los objetos) que son parte del Proyecto.


A la derecha de la ventana emergente veremos la imagen del cielo nocturno lista para ser editada. Vamos a dibujar algo que parezca un terreno verde limitado por una línea de horizonte, manteniendo el cielo estrellado (podés darte una idea viendo el resultado final más abajo).
Lo que sigue de acá en adelante es una cuestión de gustos y de criterios a la hora de cambiar una imagen. Lo que sí te aconsejo es que uses algo así como el tercio inferior de la imagen para el suelo firme, para que tus resultados y los que veas aquí sean similares.
El método que usé yo consiste en: primero delimitar un cuadrado blanco en la zona inferior…
Luego, con la herramienta de relleno (el baldecito) usada con su opción de colores degradados (alternando entre dos verdes), cubro el rectángulo blanco antes creado.
En caso que tus resultados no te satisfagan, recordá que podés empezar de nuevo cargando la imagen stars y borrando el fondo que pintaste… o simplemente abrí de nuevo el proyecto (pero sin guardar estos últimos cambios que hicimos sobre el escenario). También podés usar el botón Deshacer.
¡Reintentalo hasta que el resultado te convenza! (no tiene por qué quedar tan parecido al mío).
Por ahora basta de edición de imágenes, ya retomaremos esta herramienta más adelante. Si ya estás conforme con tu nuevo fondo, te sugiero guardar el proyecto (barra de menús » Archivo » Guardar), y preparate para lo que sigue…
Lo que viene es hacer algún retoque sobre Murci, y luego sobre su trayectoria de vuelo…
Última actualización:
Febrero 20, 2014
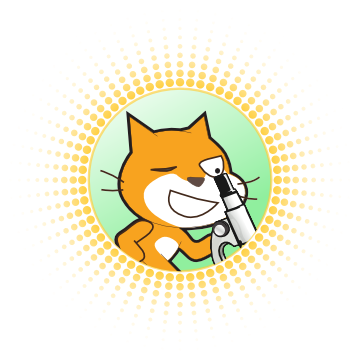


No hay comentarios.:
Publicar un comentario