Ya pudimos ver a Murci "en acción", y la parte central del programa ya la tenemos concluída. Pero para darle un cierre al mismo debemos primero presentar algunos conceptos vinculados a la Programación: en especial nos dedicaremos a introducir la idea de "condiciones iniciales".
Es muy usual en cualquier programa el que no sean dejadas al azar ciertas cuestiones: quizás hayas escuchado alguna vez expresiones como seteo o settings… si no es así no te preocupes (para eso estamos aquí).
El proceso de seteo tiene que ver con dar ciertas "condiciones iniciales" a los programas al momento en que estos arrancan (o se ejecutan). Scratch no es una excepción sobre estas cuestiones, y suele ser una regla de buen programador el asignar condiciones iniciales a los objetos participantes en cada proyecto.
Ten en mente que esto no siempre será indispensable… de hecho cuando guardamos un proyecto, Scratch se encarga de almacenar automáticamente algunos datos, como ser: posiciones, ángulos de movimiento, tamaños, etc. "
[Terminando] Nuestra primera animación
Entonces, ¿qué nos falta?
Realmente muy poco. Primero debemos colocar una condición inicial indispensable para nuestro programa. De otra manera Murci siempre comenzará su audaz aleteo desde la última posición que está ocupando o, en su defecto, en la posición en donde quedó cuando se guardó el proyecto (cosa que todavía no hicimos).
¿Cómo hacerlo? ¿Recuerdas el bloque ir a x:(-150) y:(0) que dejamos sin ensamblar anteriormente? Bueno, si lo apilamos por sobre el bucle que estuvimos usando veremos una condición inicial en funcionamiento: así es como Murci siempre comenzará su evolución desde el mismo punto del escenario.

Una cosa más —y FUNDAMENTAL—: necesitamos un elemento de control para arrancar el programita (ya que el recurso de hacer doble clic está pensado sólo como herramienta a la hora del diseño y prueba).
Usaremos en nuestro caso la instrucción al presionar "Bandera verde"—del tipo Sombrero—… esto nos pone en condiciones de iniciar nuestro programa desde la zona de comandos mediante el botón Iniciar programas de la bandera verde (lo que ves en la imagen).
Increíble o no, ya culminamos nuestro primer pequeño y simple programa (aplausos).
No te dejes amedrentar por el "montón de palabras" que son necesarias para explicar algo que es más fácil de entender si lo vas probando, y analizando. Con muy poco tiempo de trabajo en Scratch, todo lo dicho aquí te resultará casi trivial.
Los bloques de control son uno de los pilares fundamentales en la programación, junto con el uso de variables y listas. Están ligados directamente con la idea de algoritmo, de estructurar una serie de pasos de manera lógica para conseguir un fin determinado.
Aprender sobre su uso es quizás la tarea que le dé más dificultad al que se inicia en el camino de programar, pero es también la más estimulante…
Para terminar
Como no puede ser de otra manera, si el proyecto fue exitoso (o está en vías de serlo) debe ser guardado para su posterior visualización, prosecución, para ser usado como base de otro proyecto, para compartirlo con otros, etc.
Podrás acceder al comando pertinente yendo a barra de menús » Archivo » Guardar (o Guardar como..., si corresponde), y deberás luego ponerle un nombre al proyecto.
Scratch te ofrece de antemano la carpeta Scratch Projects para que guardes tus trabajos; puedes acceder a la misma haciendo clic en el botón Mis Proyectos presente en la ventana emergente.

PARA VER
Podés visitar esta página dentro del sitio de Scratch para ver esta parte del proyecto en acción, e incluso descargarlo (si estás suscripto como usuario).
Si comprendiste lo que vimos en esta primera parte del tutorial, ya estás listo para lo que sigue… sólo un poco más complejo.
Animar un objeto (parte III) <<
Reanimar al objeto (parte I) >>
Última actualización: Febrero 22, 2014
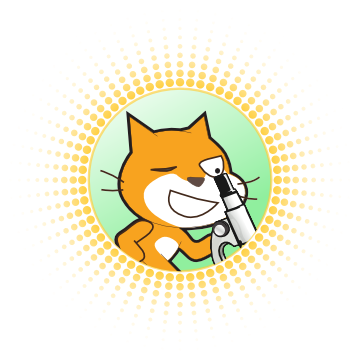

No hay comentarios.:
Publicar un comentario